Using the Tesla Mobile App to Check Battery Health: How To Check Tesla Battery Health
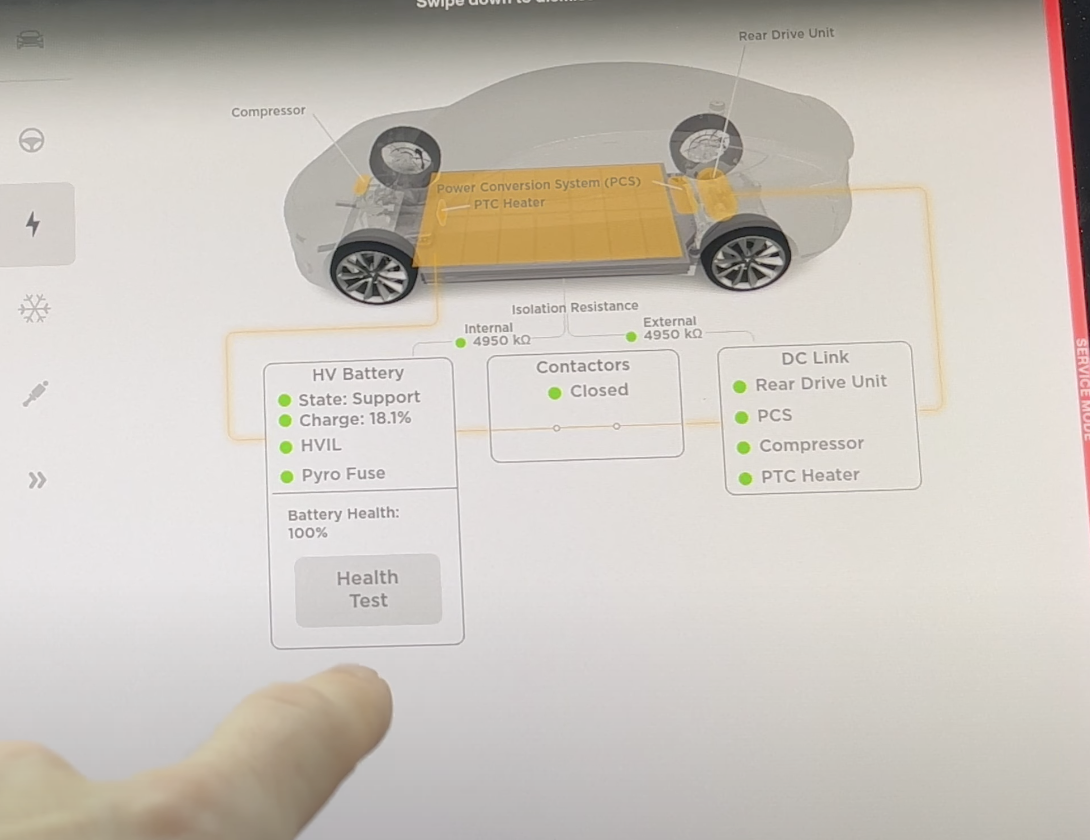
The Tesla mobile app provides convenient access to your vehicle’s battery health information, allowing you to monitor its performance and identify potential issues proactively. This information is crucial for planning long trips, understanding your vehicle’s range, and anticipating any necessary maintenance. Accessing this data is straightforward and requires only a few simple steps.
Accessing Battery Health Information in the Tesla App involves navigating through the app’s interface to locate the relevant data points. The app displays key metrics related to battery health, including the current state of charge, estimated range, and sometimes, more detailed information about battery degradation over time. It also provides alerts and warnings to inform you of any potential issues.
Accessing Battery Information
To view your Tesla’s battery health information, first ensure your Tesla mobile app is updated to the latest version and that your phone is connected to the internet. Open the app and select your vehicle. The main screen usually displays the current state of charge as a percentage and the estimated range. However, to access more detailed information, you’ll typically need to tap on the “Controls” or “Vehicle” tab, depending on the app version. This will display various vehicle controls. Within this section, look for an option labeled “Battery” or something similar; the exact wording may vary slightly depending on the app version and software updates. Selecting this option will present a screen with detailed battery information.
Information Displayed Regarding Battery Health
A typical battery health screen within the Tesla app displays several key metrics. The most prominent will be the current state of charge, expressed as a percentage (e.g., 85%). Below this, you’ll usually find the estimated range, indicating how far you can drive on the current charge, considering factors like driving style, terrain, and climate control usage. Some app versions may also show a graph illustrating battery usage over time, and potentially, a historical view of your battery’s performance, including charging cycles. In some cases, you might see a numerical representation of the battery’s overall health, although this isn’t always directly displayed as a simple percentage. Instead, it may be inferred from the estimated range compared to the vehicle’s rated range when new.
Alerts and Warnings Regarding Battery Health
The Tesla mobile app might issue alerts or warnings if it detects potential problems with your battery. These warnings are usually presented as pop-up notifications or highlighted messages within the battery information screen. Examples include alerts about unusually high or low battery temperatures, warnings about potential degradation exceeding a certain threshold, or notifications about the need for service. These alerts are designed to proactively inform you of any issues requiring attention to ensure optimal battery performance and longevity. The app might suggest scheduling a service appointment with a Tesla service center if a serious issue is detected.
Step-by-Step Guide with Screenshot Descriptions, How to check tesla battery health
1. Screenshot 1: App Home Screen: This shows the Tesla app’s main screen after logging in. The vehicle’s image is prominently displayed, alongside the current battery percentage (e.g., 70%) and the estimated range (e.g., 200 miles). There might also be other quick access features, like climate control pre-conditioning.
2. Screenshot 2: Vehicle Controls Screen: After tapping on the vehicle image or a “Controls” tab, this screen shows various vehicle controls, including climate control, charging settings, and a section labeled “Battery” or a similar option. This option is highlighted to indicate the next step.
3. Screenshot 3: Detailed Battery Information: This screen shows the detailed battery information. The current state of charge (e.g., 70%), estimated range (e.g., 200 miles), and possibly a graph depicting recent battery usage are displayed. If there were any warnings or alerts, they would also appear here. For example, a warning might state “Battery temperature is high. Avoid fast charging.”
Addressing Low Battery Health
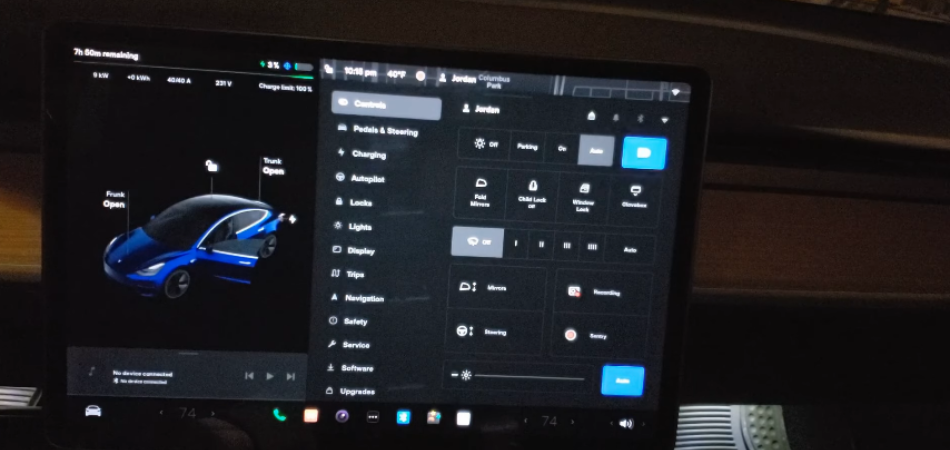
Maintaining a healthy Tesla battery is crucial for optimal performance and longevity. A significant drop in battery health can impact range, charging speed, and overall vehicle functionality. Understanding the potential causes and taking preventative measures is essential for maximizing your Tesla’s lifespan.
Addressing low battery health involves a multi-faceted approach encompassing identifying the root cause, implementing corrective actions, and adopting preventative strategies. Ignoring a consistently low battery health reading can lead to more serious issues and potentially expensive repairs down the line.
Causes of Unexpectedly Low Battery Health
Several factors can contribute to unexpectedly low Tesla battery health. These range from driving habits and environmental conditions to infrequent software updates and even manufacturing variations. Understanding these potential causes allows for proactive management and mitigation. For instance, consistently driving at high speeds or frequently using rapid acceleration and braking can put extra stress on the battery, leading to faster degradation. Similarly, regularly exposing the battery to extreme temperatures – both hot and cold – can negatively impact its performance and lifespan. Finally, neglecting regular software updates can prevent the car from utilizing the latest battery management optimizations.
Preventative Measures for Optimal Battery Health
Proactive measures are key to maintaining optimal battery health. These practices aim to minimize stress on the battery and prolong its lifespan. Charging practices are paramount; avoiding consistently charging to 100% and regularly depleting the battery to very low levels helps to prevent excessive wear and tear. Similarly, preconditioning the battery to optimal temperatures before charging or driving in extreme conditions can significantly improve its performance and longevity. Maintaining a consistent driving style, avoiding aggressive acceleration and braking, and regularly updating the vehicle’s software are also crucial preventative measures.
Potential Solutions for Common Battery Health Issues
| Issue | Potential Cause | Solution | Additional Notes |
|---|---|---|---|
| Reduced Range | Consistent high-speed driving, frequent fast charging, extreme temperatures | Adopt a more moderate driving style, utilize less frequent and less intense supercharging, pre-condition the battery before driving in extreme weather | Monitor driving habits and adjust accordingly. Consider using scheduled charging to optimize battery temperature. |
| Slow Charging Speed | High battery temperature, low state of charge, software glitches | Allow the battery to cool down before charging, charge to a moderate level (e.g., 80%), ensure software is up-to-date | Check the car’s charging screen for error messages or warnings. Contact Tesla service if issues persist. |
| Unexpected Battery Drain | Excessive use of climate control, parasitic drain from accessories, software bugs | Reduce climate control usage, disconnect unnecessary accessories, update vehicle software | Identify and address any unusually high energy consumption patterns through the vehicle’s energy consumption monitoring tools. |
| Battery Degradation | Age, consistent extreme temperatures, frequent full charge cycles | Regularly update the car’s software, avoid extreme temperatures, charge to a moderate level (e.g., 80%) | Battery degradation is a natural process, but proper maintenance can significantly slow it down. Consider Tesla’s service options for potential battery health improvements. |

Tim Redaksi