Accessing Crosh: How To Check Battery Health On Crosh
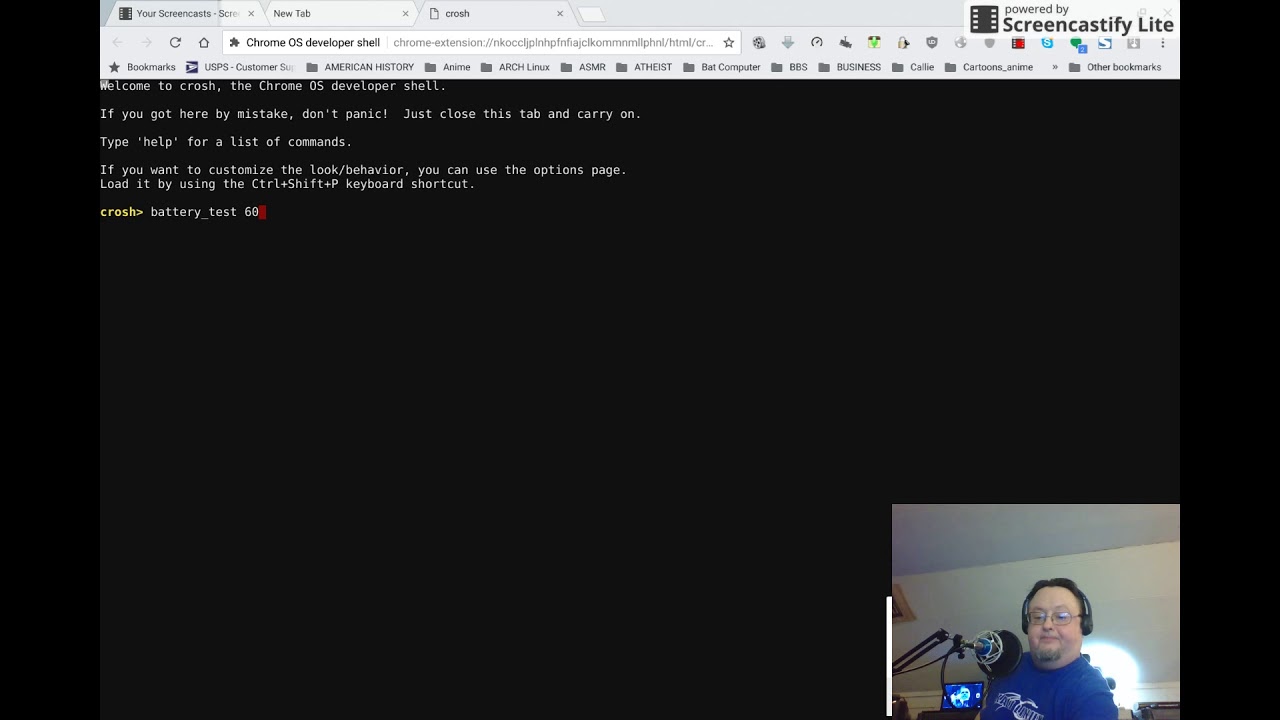
Accessing the Crosh shell on your Chromebook provides a command-line interface for various system-level tasks. There are several ways to launch Crosh, each offering a different level of convenience and speed. Understanding these methods allows you to choose the most efficient approach for your needs.
Keyboard Shortcut Method
The quickest and most common method to access Crosh is using a keyboard shortcut. Pressing the “Ctrl” + “Alt” + “T” keys simultaneously will immediately launch the Crosh shell in a new tab within your Chrome browser. This method requires no navigation through menus or settings, making it the fastest option. The Crosh prompt will appear, ready for you to enter commands.
Accessing Crosh Through Device Settings
While less immediate than the keyboard shortcut, accessing Crosh through the device settings provides an alternative route. First, open the Chromebook’s settings menu, typically accessible through the system tray icon or by clicking the user profile icon in the bottom right corner. Navigate to “Advanced” and then select “Developers”. Within the Developer settings, you should find an option to launch Crosh. Clicking this option will open the Crosh shell in a new browser tab. This method is straightforward, although slightly slower than the keyboard shortcut.
Comparison of Crosh Access Methods
The following table summarizes the speed and ease of use for the different Crosh access methods:
| Method | Steps | Speed | Ease of Use |
|---|---|---|---|
| Keyboard Shortcut (Ctrl+Alt+T) | Press three keys simultaneously. | Very Fast | Very Easy |
| Device Settings | Open Settings, navigate to Advanced > Developers, and select the Crosh option. | Moderate | Easy |
Battery Health Commands in Crosh
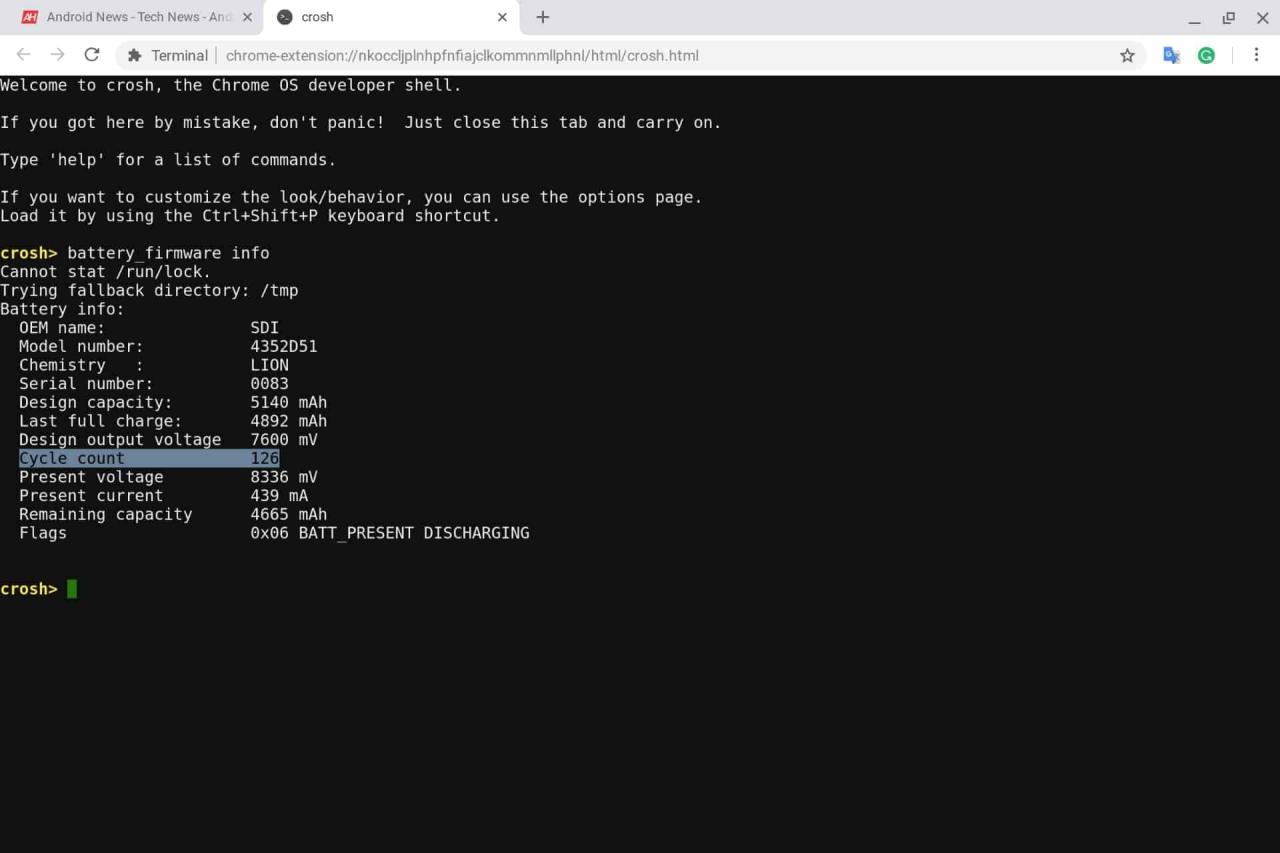
Accessing battery health information directly within Crosh on Chrome OS is limited. There isn’t a single command that provides a comprehensive battery health report like you might find in other operating systems. Instead, you’ll need to utilize a combination of commands and potentially interpret the output indirectly. The information provided might be less detailed than specialized battery monitoring tools.
Interpreting System Information
The `acpi` command offers a starting point. While not dedicated to battery health, it provides information about the current power source and battery status. The syntax is simply: acpi. The output will vary depending on your Chromebook’s hardware and current state. You’ll typically see lines indicating whether the device is plugged in (AC power) or running on battery, along with the current battery charge percentage. While this doesn’t directly reveal health metrics, a consistently low maximum charge reported might indicate a degrading battery. For example, you might see output like:
Battery 0: Charging, 85%, 00:15:00 until charged
or
Battery 0: Discharging, 20%, 02:30:00 remaining
The lack of a specific “health” metric means further interpretation is required. Consistent lower-than-expected maximum charge readings across multiple observations would suggest a potential battery health issue.
Using the `dmidecode` Command
The `dmidecode` command offers a more detailed system hardware overview, including information about the battery. The syntax is: dmidecode -t battery. This command will output a wealth of information about your battery, including its manufacturer, serial number, design capacity, and current capacity. By comparing the design capacity (the initial capacity when new) to the current capacity, you can get an indirect estimate of battery health. A significant difference between these values indicates degradation. For example, a design capacity of 5000 mAh and a current capacity of 4000 mAh would suggest a 20% reduction in battery capacity. However, `dmidecode` does not offer a direct health percentage. It provides the raw data which needs manual analysis. Interpreting this data requires understanding battery chemistry and capacity.
Troubleshooting and Error Handling, How to check battery health on crosh
If you encounter errors using these commands, it might indicate issues with the command itself (typos), or deeper system problems. A simple typo in the command name will result in an error message. More serious errors might suggest problems with your Chromebook’s firmware or operating system. Rebooting your Chromebook can often resolve minor glitches. If the problems persist, checking for Chrome OS updates or contacting support might be necessary. Absence of battery information in the output might suggest a hardware problem with the battery itself, or a driver issue. In these cases, professional support would be recommended.

Tim Redaksi